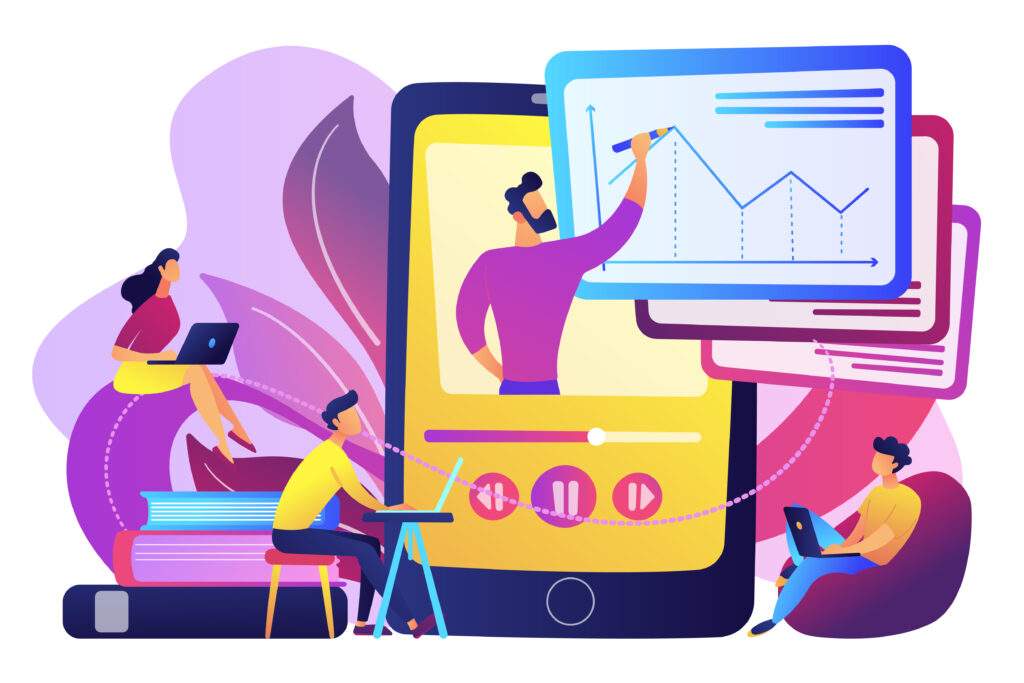
How to Optimize Your Screen Recording Extension Experience
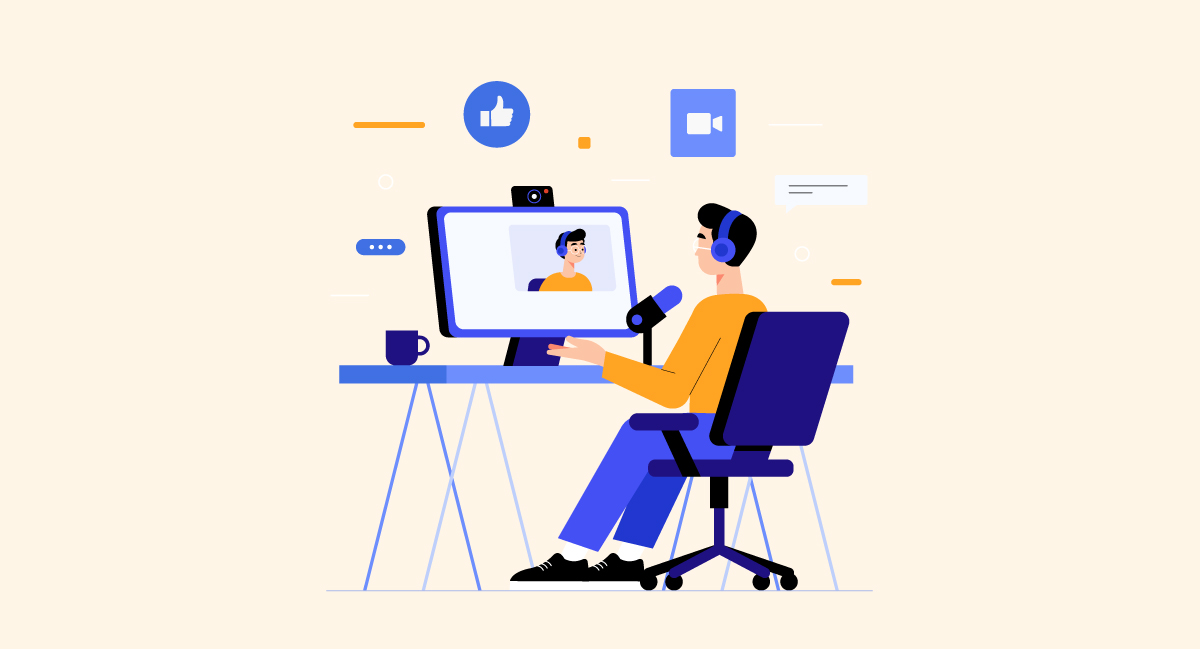
The Google Chrome Screen Recording Extension is one of the most useful extensions you can use on your browser. It allows you to record videos and screenshots of your computer’s screen, which makes it easier to produce content in a fast and efficient manner. This article will walk you through how to optimize your experience with this extension so that you can get the best results possible from it!
Click the Screen Recording Chrome extension icon that appears in the upper-right corner of your browser window.
Click the Screen Recording Chrome extension icon that appears in the upper-right corner of your browser window. The icon will look like a video camera and is easy to identify, even if you aren’t sure what it is!
Open the page you want to record on Chrome. Click the Screen Recording icon in your browser and click Start Recording.
A red circle with a white line through it will replace the previous icon. This indicates that the extension is recording your screen and you can continue browsing as normal. When you’re done, click the red circle again!
Press the record icon to start recording your screen.
To start recording your screen, press the record icon. A prompt asking if you want to start recording right away will appear as a result. If you select “Yes,” then the extension will start recording immediately and begin capturing all of your activity on the current page or tab.
To stop recording, press the stop icon in this menu bar:
By pressing the recording’s pause button, you can also pause it (which looks like two vertical lines). This will save your last 30 seconds of content. So that if something happens during that time period and causes it to be lost forever. For example, if someone closes their browser window while watching a video. You’ll have enough information at least for them not to be able to miss anything important happening during those 30 seconds!
Drag the area you want to screenshot from your screen and release to capture it.
- Drag the area you want to screenshot from your screen and release to capture it.
- You can drag any part of your screen that you want. But make sure that you don’t move any other content on that page. For example, if you click on a link in an article or email and then drag over that link, it will be captured as well!
Highlight, draw arrows, and add text over your screenshot.
You can use the highlighter tool to mark things that are important, like a button or an area of your screen. The arrow tool lets you point out specific areas of the screenshot and add text over them. If necessary, you can also remove the arrows from your screenshot using the eraser tool.
Save your image or PDF locally, copy it to the clipboard, or upload it to Dropbox.
- Save your image or PDF locally, copy it to the clipboard, or upload it to Dropbox.
- If you’re using a browser that supports local storage (such as Chrome). Then you can save your image file for later use by clicking on the green button in any of your screenscraping windows and selecting “Save Image”. When you do this, the extension will automatically launch Chrome with the image selected. So that you can easily access it later.
- To upload files directly from within Screener Pro use this method: Select File > Publish To Google Drive. Then select either “Upload Files” or “Upload Files And Add Links”. This will open an interface where you can browse through all of your folders and select which files should be published before clicking “Publish”.
- If neither of these options works well enough for whatever reason. Or if they don’t work at all. Then there are other ways available! For example:
To optimize your Video Call Extension experience, try these tips below:
To optimize your Video Call Extension experience, try these tips below:
- Ensure that the microphone and camera are properly connected. If you’re having trouble connecting to the extension. Try restarting Chrome or disabling extensions in Task Manager (on a Mac).
- Click on the Camera and Microphone Permissions tab at the bottom of your browser window and adjust your permissions appropriately. This will prevent others from accidentally recording without you knowing.
- If you want to prevent others from accidentally recording without knowing. Set a password for each session before starting them up so only authorized users can access it!
Make sure your camera and microphone are connected properly first.
Making sure that your camera and microphone are properly plugged in is the first step in optimizing your screen recording experience. You can check this by opening the “Screen Recorder” extension in Chrome. Then checking whether it’s using the default settings or not.
If there are any issues with audio or video capture. Try switching between different microphones (or cameras) on your computer. If you’ve never used a screen recording extension before. It may be helpful for you to read through some documentation about how this program works before trying anything else!
Click on the Camera and Microphone Permissions tab at the bottom of your browser window and adjust your permissions appropriately.
The bottom of your browser window should have a tab labeled “Camera and Microphone Permissions.” Click on that. This will take you to a page that shows all permissions for each extension. Including ones you may not have realized were installed.
If you want to prevent others from accidentally recording without you knowing, set a password for your screen recording sessions and keep it somewhere safe.
Set a password for your screen recording sessions and keep it somewhere safe if you want to prevent others from recording without your knowledge.
To do this:
- Go to the Screen Recording extension settings page. On this page, click on “Screen Recording” in the menu bar at the top of your browser window (or press Ctrl + Shift + R).
- Click “Password” in the drop-down menu next to “Record.” The Settings window opens up with a field where you can enter your new password (and confirm it if necessary).
If there are multiple users who need access but don’t have access yet because they haven’t been added as collaborators yet. Or if someone else has already added them as collaborators. You’ll see an icon beside each user’s name saying whether or not they’re part of this group. If so, then clicking on their name will bring up their own individual details about how much storage space they have left on their devices. And what kind of permissions they have been given by defaulting themselves into being able to record automatically without needing any additional settings beyond just filling out some basic information about themselves like first name etc?
Make sure there are no other applications currently using the webcam or microphone on your computer before initiating a new session.
- Make sure there are no other applications currently using the webcam or microphone on your computer before initiating a new session. This will prevent you from having to stop and restart your recording, saving time, as well as avoiding any potential interference with audio quality. You can check this by opening the Task Manager and looking at the list of processes running on your system (or via this link).
- If all else fails, simply press Ctrl+Alt+Delete (Win) or Opt+Cmd+Alt+Delete (MacOS), which will bring up Task Manager. Simply click each tab to discover what is consuming all of those resources.
You can accomplish many things with this extension and really become more productive overall using Google Chrome extensions in general.
The Screen Recording extension is one of the many Google Chrome extensions that can make your life easier. You can accomplish many things with this extension and really become more productive overall using Google Chrome extensions in general.
- Being able to record screencast sessions has its uses, but only if you know how to use it effectively. There are some best practices that should be followed when recording videos on your computer or laptop. As well as on mobile devices such as smartphones and tablets. This article will provide tips on how to get started with screencasting using this toolkit’s built-in tools (and some third-party ones).
Conclusion
Now you know how to use the Screen Recording Chrome extension and get the most out of it for your needs. Using this extension will help you save time in your day-to-day work. As well as allow you to collaborate with others more easily. You can also optimize your Video Call Extension experience by following these tips below: first, make sure that your camera and microphone are connected properly. At the bottom of your browser window, click the Camera and Microphone Permissions tab a second time. Third, if possible prevent others from accidentally recording without knowing (set a password).